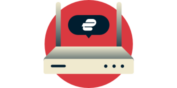
Install ExpressVPN on your router in minutes with our interactive guide.
Get StartedDieses Tutorial zeigt Ihnen, wie Sie die ExpressVPN-App auf Netgear-Routern einrichten.
Hinweis: Die folgenden Schritte funktionieren auf den nachfolgenden Router-Modellen von Netgear:
- Netgear R6300v2
- Netgear R6700v3
- Netgear Nighthawk R7000
- Netgear Nighthawk R7000P
Gehen Sie zu
1. Download der ExpressVPN-Firmware
2. Einschalten Ihres Routers
3. Installation der Firmware
4. Verbindung mit dem Internet
5. Konfiguration von ExpressVPN auf Ihrem Router
1. Download der ExpressVPN-Firmware
Laden Sie die Firmware auf der ExpressVPN-Webseite herunter. Wählen Sie im Auswahlmenü das Modell Ihres Netgear-Routers.
Klicken Sie auf Firmware herunterladen.
Lassen Sie das Browser-Fenster geöffnet. Sie benötigen den Aktivierungscode im Verlauf der Installation.
Möchten Sie ExpressVPN auf einem bestehenden Router installieren, fahren Sie mit Installation der ExpressVPN-Firmware fort.
Sie benötigen Hilfe? Kontaktieren Sie das ExpressVPN-Supportteam für sofortige Unterstützung.
2. Einschalten Ihres Routers
Möchten Sie ExpressVPN auf einem bestehenden Router installieren, fahren Sie mit Installation der ExpressVPN-Firmware fort.
Installieren Sie ExpressVPN auf einem neuen Router, gehen Sie wie folgt vor:
- Versehen Sie den neuen Router mit Antennen.
- Schließen Sie den Router an die Stromversorgung an, verbinden Sie ihn jedoch nicht mit dem Internet. Möchten Sie den neuen Router als sekundären Router verwenden, positionieren Sie ihn in der Nähe Ihres bestehenden Routers.
- Schalten Sie den neuen Router an.
- Warten Sie, bis die Leuchte des Routers signalisiert, dass er eingeschaltet ist.
Sie benötigen Hilfe? Kontaktieren Sie das ExpressVPN-Supportteam für sofortige Unterstützung.
3. Installation der Firmware
In der Adressleiste Ihres Browsers geben Sie die IP-Adresse für das Bedienfeld Ihres Routers ein. Standardmäßig lautet diese 192.168.0.1 (wird auch in den Einstellungen Ihres Gerätes angegeben).
Sie werden aufgefordert, sich anzumelden. Geben Sie den Benutzernamen und das Password Ihres Netgear-Routers ein. (Die standardmäßigen Daten für Login/Passwort lauten admin/admin.)
Klicken Sie im Bedienfeld des Routers auf den Tab ADVANCED.
In der Seitenleiste klicken Sie auf Administration > Router Update.
Klicken Sie auf Browse, um nach der zuvor heruntergeladenen .chk-Datei der ExpressVPN-Firmware zu suchen.
Klicken Sie auf Upload. Werden Sie gebeten, Ihre Internetverbindungen zu trennen, klicken Sie auf OK.
Ihr Router startet nun automatisch neu.
Sie benötigen Hilfe? Kontaktieren Sie das ExpressVPN-Supportteam für sofortige Unterstützung.
4. Verbindung mit dem Internet
Verbinden Sie Ihr Gerät entweder per LAN oder WLAN mit dem Internet.
Um sich per WLAN zu verbinden, wählen Sie das Netzwerk NETGEAR_(Modellname)_(revision) und geben Sie das auf Ihrem Router aufgeführte Passwort ein.
Verwenden Sie einen neuen Router, der als sekundärer Router eingesetzt wird, verbinden Sie ihn wie folgt mit dem Internet: Stecken Sie ein Ende eines LAN-Kabels in seinen blauen Port und dann das andere Ende des Kabels in Ihren bestehenden Router.
Sie benötigen Hilfe? Kontaktieren Sie das ExpressVPN-Supportteam für sofortige Unterstützung.
5. Konfiguration von ExpressVPN auf Ihrem Router
Sie werden zum ExpressVPN-Dashboard für Router weitergeleitet. Sollte das Dashboard bei Ihnen nicht angezeigt werden, gehen Sie auf www.expressvpnrouter.com. Klicken Sie auf Loslegen und folgen Sie den Anweisungen.
Ist die Konfiguration erfolgreich abgeschlossen, prägen Sie sich den Namen und das Passwort des WLANs sowie das Passwort Ihres Routers gut ein.
Ihr Router ist jetzt mit ExpressVPN verbunden.
Sie benötigen Hilfe? Kontaktieren Sie das ExpressVPN-Supportteam für sofortige Unterstützung.





